As promised, here are a couple more Photoshop Tips & Tricks to help adjust your blog and family photos. If you missed last week’s edition, you can find it here!
Today’s lesson is going to be ALL ABOUT ACTIONS!
I’ll teach you how to create your own action set and how to load an action set that you can download for FREE online!
____________________________________________________________________________
CREATE YOUR OWN ACTIONS
Photoshop Actions are a group of steps or techniques that you can use to automatically adjust your photo with one click of the button. Actions can be a huge timesaver if you are often adjusting your photos with the same steps over and over.
Take for example the simple task of resizing photos for a blog or website and making color adjustments.
So let’s make an action!
Open one of your original raw photographs. Open the Actions Palette by clicking Window > Action.
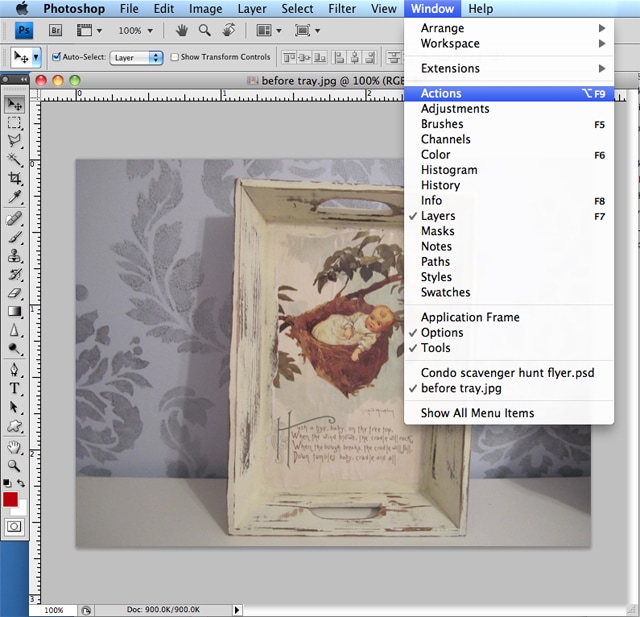 OK, we have a photo open at its original size and the actions palette open. Let’s make an “Action” to resize your photos for the web and make some minor color adjustments.
OK, we have a photo open at its original size and the actions palette open. Let’s make an “Action” to resize your photos for the web and make some minor color adjustments.
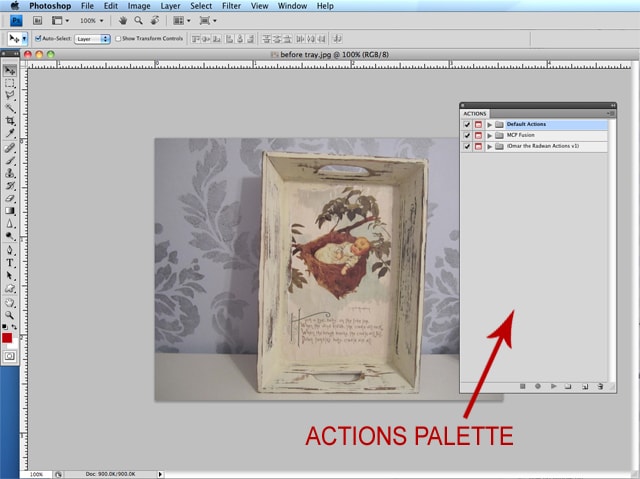
Click the CREATE NEW ACTION button (seen below).
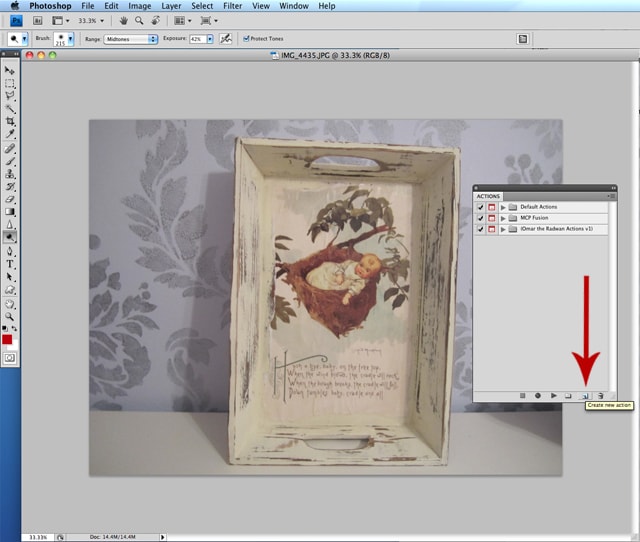 When you hit Create a New Action, a pop up window will appear. You will be asked to name it, where to store it in the Actions Palette, and you can assign it a keyboard shortcut if preferred.
When you hit Create a New Action, a pop up window will appear. You will be asked to name it, where to store it in the Actions Palette, and you can assign it a keyboard shortcut if preferred.
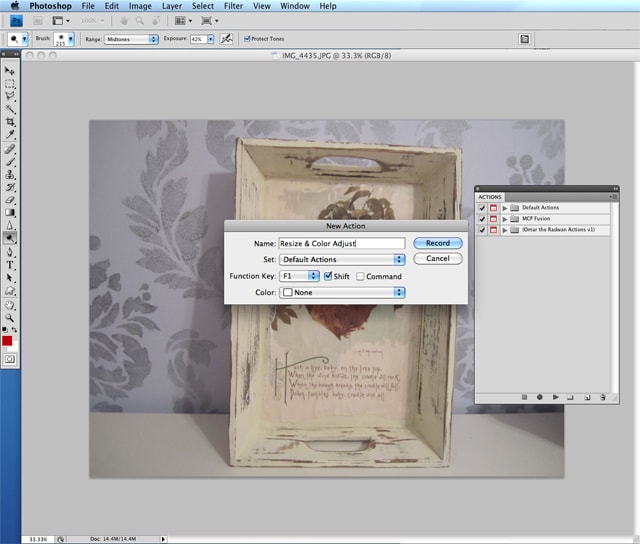
HIT RECORD AND START CREATING YOUR ACTION.
Step 1. I’m going resize my photo to 640 pixels wide (the preferred size for my blog). Go to Image > Image Size and change the pixels wide to 640. Click OK.
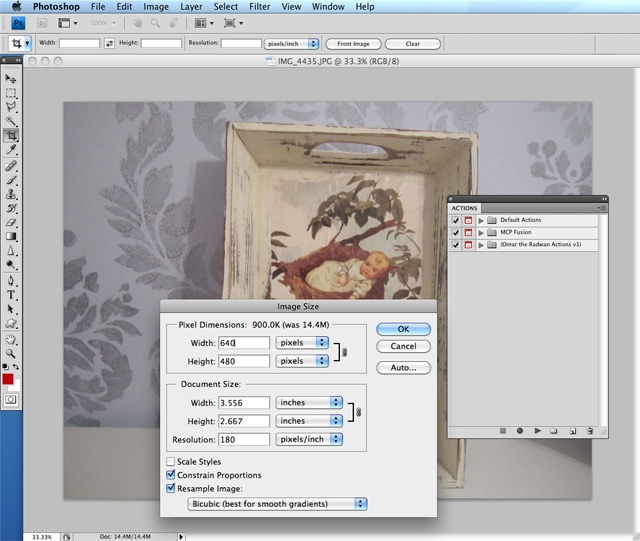 Step 2. Next I’m going to use the Shadows/Highlights tool seen in last week’s Tips & Tricks to lighten up my photograph. Hit OK.
Step 2. Next I’m going to use the Shadows/Highlights tool seen in last week’s Tips & Tricks to lighten up my photograph. Hit OK.
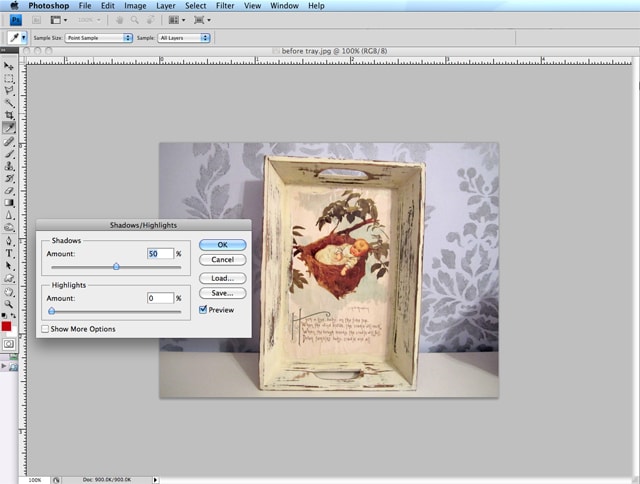 Step 3. I’m going to adjust the saturation in my Hue/Saturation palette. I chose to remove a little bit of yellow saturation from all of my photos so I get a brighter white throughout. Hit OK.
Step 3. I’m going to adjust the saturation in my Hue/Saturation palette. I chose to remove a little bit of yellow saturation from all of my photos so I get a brighter white throughout. Hit OK.
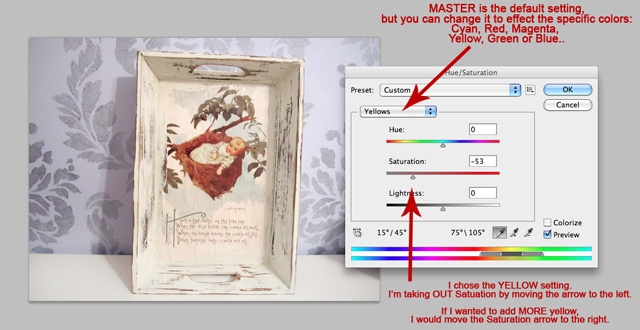 I am happy with the way my photo looks above and want to end the action. Hit the STOP button (square at the bottom of Actions Palette).
I am happy with the way my photo looks above and want to end the action. Hit the STOP button (square at the bottom of Actions Palette).
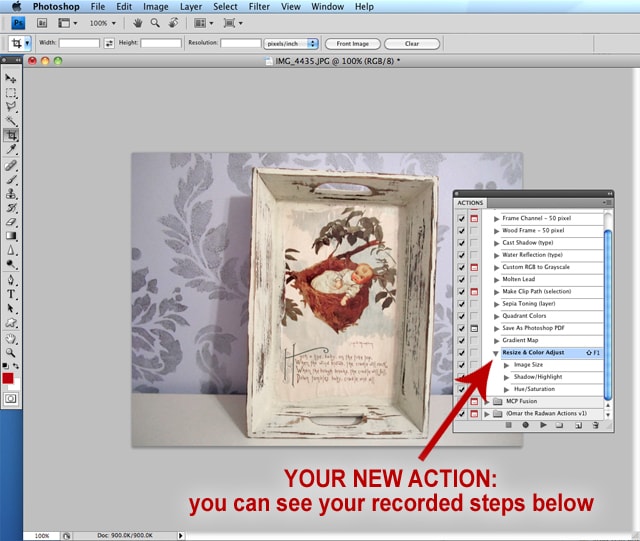 You can see your NEW ACTION set in the Actions Palette (see above).
You can see your NEW ACTION set in the Actions Palette (see above).
NOW TEST OUT YOUR ACTION ON A NEW PHOTO!
When you open a new photo, you can either click on the Resize & Color Adjust line so it’s highlighted as above and click PLAY (triangle button) or you can simply hit the assigned key function that we gave it just before the first step: SHIFT F1.
BAM! DONE!! You photo should “play out” your recorded actions in a millisecond! Pretty cool, huh?
____________________________________________________________________________
LOAD AN ACTION
Did you know that you can even find some FREE actions for Photoshop online? One of my favorite sites is www.MCPactions.com (they have tons of actions for purchase and for free download). Right now they have 12 actions that won’t cost you a dime!
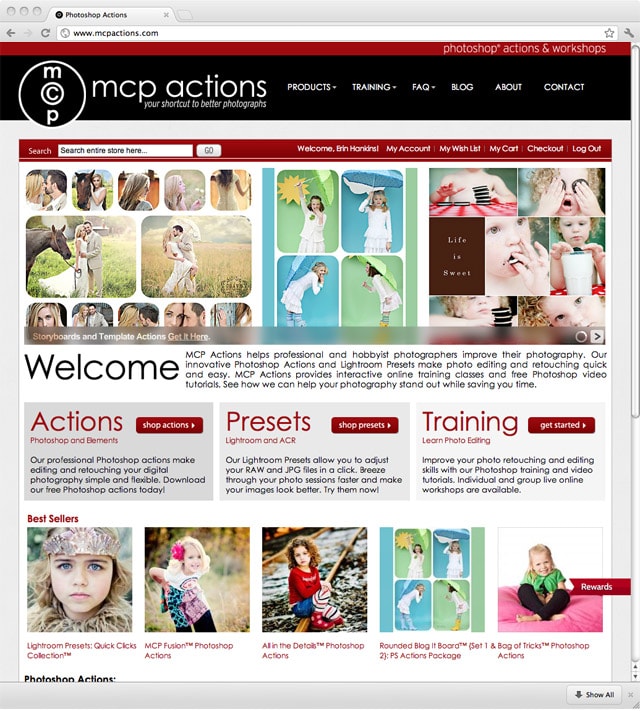 One of the ULTIMATE downloads from this site for color adjustment is the Mini Fusion Action (also available for Photoshop Elements).
One of the ULTIMATE downloads from this site for color adjustment is the Mini Fusion Action (also available for Photoshop Elements).
With one click of a button you can go from your original shot straight out of the camera to a final photo filled with stunning color conversions (look at the richer colors in their skin tones, hair and clothes. I didn’t do any adjusting except for the click of the Mini Fusion Action). You can get the action by clicking here.
 OK, so wanna see how to load an action? For this tutorial, I chose the #2 Pencils Photoshop Action from MCP Actions.
OK, so wanna see how to load an action? For this tutorial, I chose the #2 Pencils Photoshop Action from MCP Actions.
Download the zip file to your desktop and open. A folder should appear on your desktop with a file inside with the extension “atn”. This is your Photoshop action. Let’s install it!
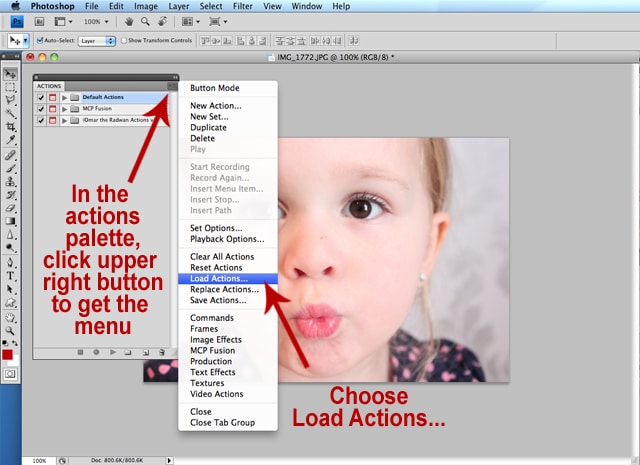 In your actions palette, click the upper right button to get your drop down menu. Choose Load Action.
In your actions palette, click the upper right button to get your drop down menu. Choose Load Action.
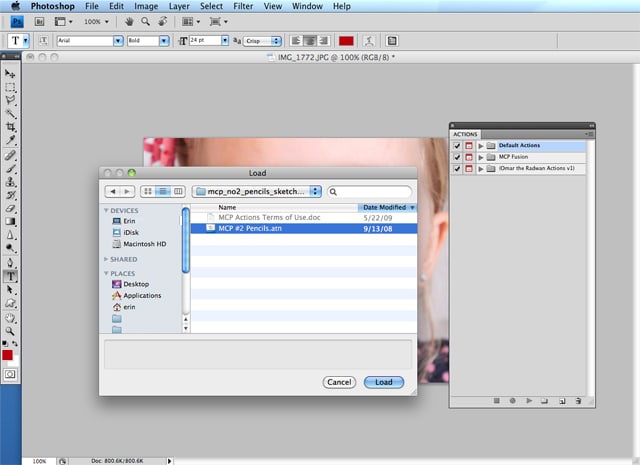 Choose the file from your desktop that ends in “atn”. It’s now loaded in your actions palette. Let’s play with it!
Choose the file from your desktop that ends in “atn”. It’s now loaded in your actions palette. Let’s play with it!
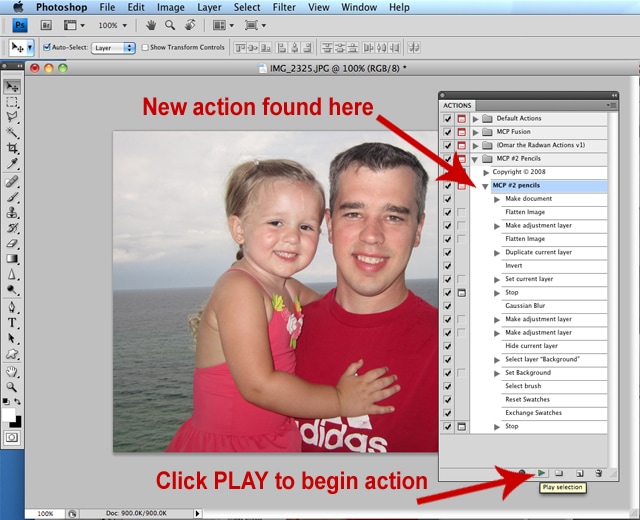 You can see in the palette that the new loaded action is highlighted in blue. You can see all of the adjustments that are part of the action listed below the name. To use the action, highlight the action name and click the PLAY button.
You can see in the palette that the new loaded action is highlighted in blue. You can see all of the adjustments that are part of the action listed below the name. To use the action, highlight the action name and click the PLAY button.

Yep, this happened from ONE CLICK of the button for the #2 PENCIL ACTION! Wouldn’t a collection of these make an adorable coloring book for the kiddos? I think I’ll make one for the long car ride to Florida this year. LOVE!!
There are a TON of Photoshop actions to enhance your photos, especially to brighten your colors. PLAY AROUND AND HAVE FUN! Actions can save you time and energy if you use them right.
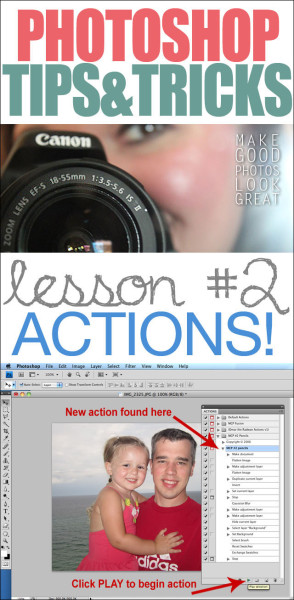
Please feel free to email me any questions! And don’t forget to check out the first Photoshop Tips & Tricks lesson from last week 🙂

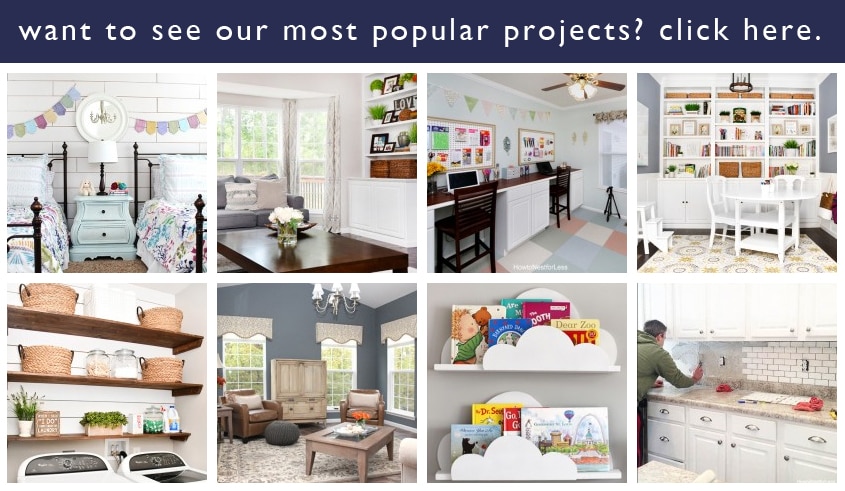
Lanie says
Thank you, thank you, thank you! Can’t wait to go home tonight and try this. I appreciate your great tips and willingness to help out those not so skilled in photoshop. Thanks again, Lanie!
howtonestforless says
No problem, Lanie! Glad to help 🙂
kellie says
WOW… many, many thanks. This is AWESOME! 🙂
howtonestforless says
You’re welcome Kellie!!
Anna says
You’re awesome! I’ve used Photoshop for years and am 100% self taught. Your series (so far) have taught me so many shortcuts – thank you!! I love Photoshop – now I sort of know how to use it. 😉
howtonestforless says
That’s awesome Anna!! So glad you’re liking it so far. Thanks for the encouragement 🙂
Jill says
I am continuing to learn Photoshop by fiddling or having my video editor husband teach me tricks. I use actions quite a bit and I just made a couple of my own new actions using your tutorial. Thanks!
howtonestforless says
Way to go, Jill! Keep practicing. It gets easier!
Mary Borgsmiller says
Do you recommend Elements or Extended for a beginner. I have never used photoshop before. I love the coloring book idea and the chalkboard printings. Does Elements have actions etc. that the Extended does. I am such a newbie!
howtonestforless says
Hi Mary, you might want to check into free software called GIMP. You can download it for free and they have the action called Photocopy that does the coloring book idea. You can also easy create the chalkboard printings with the program too! If you’re ready to spend the money, Photoshop Elements is perfect! You can do both of these effects in this program as well (plus most of my tutorials will work in Elements pretty easily). Hope that helps!
lacey says
when you load the action do you need to save the desktop version or has it then saved it the photoshop program? just curious if i could then delete from desktop. thank you so much for this great step by step. 🙂
howtonestforless says
Yes, you can delete from the desktop. It automatically saves in the application!